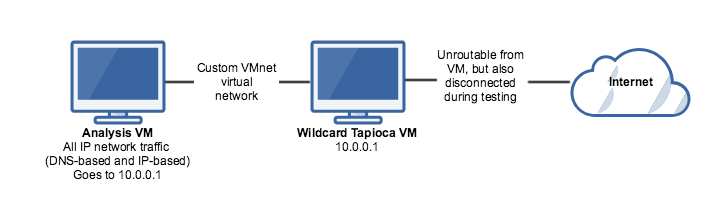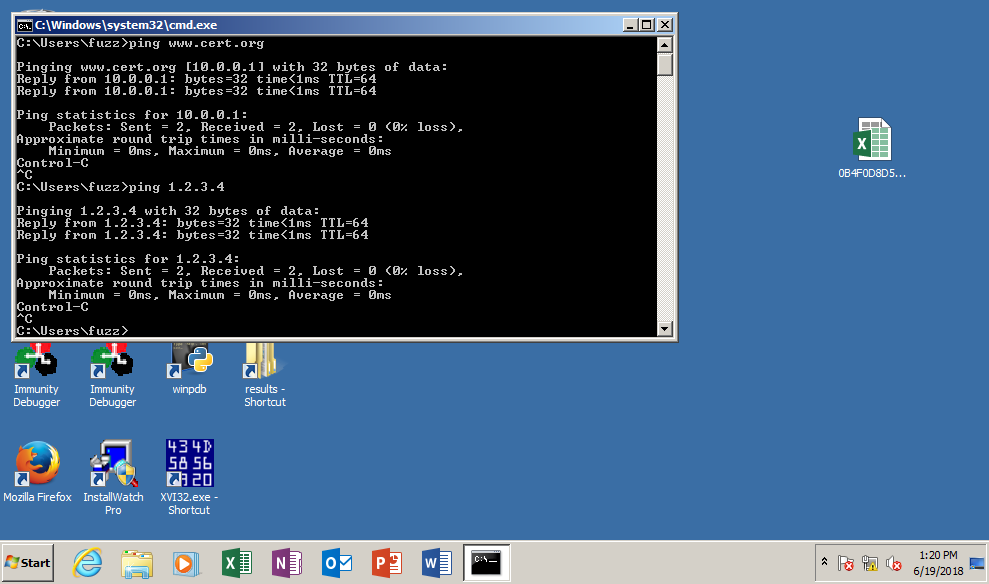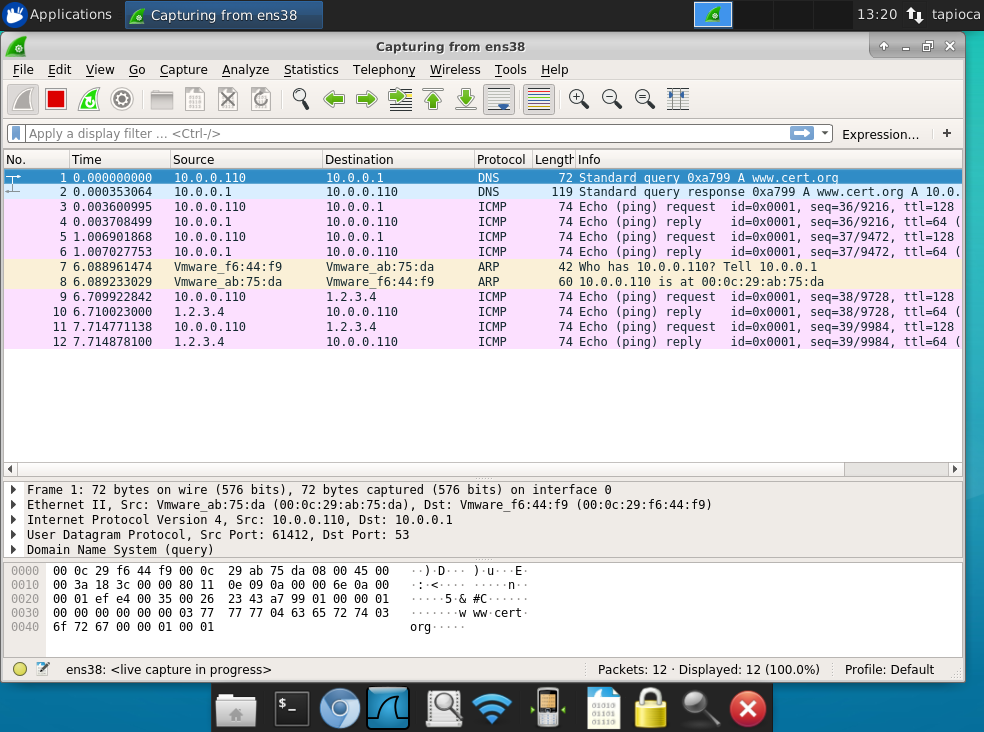Overview
Let's say you have an exploit, and you're not sure what it does. Many exploits do something on the network. It would be nice to be able to observe these network operations, without actually being connected to the internet. Running an unknown exploit on an internet-connected machine is a bad idea. As it turns out, we can simulate an internet-connected machine by turning our CERT Tapioca VM into something that responds to everything (both DNS-addressed, and IP-addressed).
Step-by-step guide
- Start with a CERT Tapioca VM with dual ethernet adapters. I've found that Ubuntu 17.10 Server works well. For some reason, 18.04 Server has some issues related to VMware tools (copy/paste, HGFS) don't seem to be working well (yet?).
Disable systemd-resolved. It gets greedy with what it uses are DNS resolvers, and ends up picking up our wildcard DNS. This breaks DNS lookups on the wildcard VM itself, which we don't want.
sudo systemctl disable systemd-resolved.service sudo service systemd-resolved stop
Put the following line in the {
main]section of your/etc/NetworkManager/NetworkManager.conf:dns=default
Delete the symlink
/etc/resolv.confrm /etc/resolv.conf
Restart network-manager
sudo service network-manager restart
- Reconfigure your second (LAN side) NIC. When I made the changes above, it made an additional network adapter, leaving the already-configured one as a zombie. In my case, I clicked the network icon in the top right corner, deleted the old one, and reconfigured the new one.
Install tinydns
sudo apt install tinydns
Configure tinydns
sudo adduser --no-create-home --disabled-login --shell /bin/false dnslog sudo adduser --no-create-home --disabled-login --shell /bin/false tinydns sudo tinydns-conf tinydns dnslog /etc/tinydns/ 10.0.0.1 sudo mkdir -p /etc/service ; cd /etc/service ; sudo ln -sf /etc/tinydns/
Edit /etc/tinydns/root/data to resolve everything to 10.0.0.1:
/etc/tinydns/root/data.local:10.0.0.1:a:259200 .0.0.10.in-addr.arpa:10.0.0.1:a:259200 .:10.0.0.1 +*:10.0.0.1:86400 +*.local:10.0.0.1:86400
build the configuration in
/etc/tinydns/root/data:sudo make
Restart tinydns:
sudo svc -h /etc/service/tinydns
Confirm your dns lookups:
tapioca@ubuntu:~/tapioca$ nslookup asdf 10.0.0.1 Server: 10.0.0.1 Address: 10.0.0.1#53 Name: asdf.localdomain Address: 10.0.0.1
Edit the
~/tapioca/iptables_noproxy.shfile, wiping out theNAT Magicpart at the end, replacing it with:# NAT magic iptables -t nat -F PREROUTING iptables -t nat -A PREROUTING -i $internal_net -j DNAT --to-destination 10.0.0.1
The iptables DNAT line will rewrite the target of traffic arriving on the LAN-side adapter to be handled by
10.0.0.1Edit the
~/tapioca/iptables_mitmproxy.shfile, wiping out the NAT Magic part, replacing it with:# mitmproxy interception iptables -t nat -F PREROUTING iptables -t nat -A PREROUTING -p tcp --dport 80 -j REDIRECT --to-ports 8080 iptables -t nat -A PREROUTING -p tcp --dport 443 -j REDIRECT --to-ports 8080 iptables -t nat -A PREROUTING -i $internal_net -j DNAT --to-destination 10.0.0.1
Create a
~/tapioca/wildcard.shscript to start mitmproxy HTTP(S) interception automatically on boot:~/tapioca/wildcard.sh#!/bin/bash echo Setting network redirection rules... cd /home/tapioca/tapioca /home/tapioca/tapioca/proxy.sh
Ensure that the
~/tapioca/wildcard.sh is executablechmod +x ~/tapioca/wildcard.sh
Configure the script to start automatically on X starting.
mkdir -p ~/.config/autostart nano -w ~/.config/autostart/.desktop
Edit the
.desktopfile to look like this:~/.config/autostart/.desktop[Desktop Entry] Encoding=UTF-8 Name=Wildcard Comment=Wildcard network redirection Exec=/home/tapioca/tapioca/wildcard.sh Terminal=false
Click the Red 'X' in the wildcard VM to run the new wildcard rules (or just reboot).
Connect a testing VM to the same vmnet network as the LAN adapter of your new wildcard VM, and try some network stuff.
- Confirm the traffic on the server side:
(optional) configure wildcard VM to automatically log in the tapioca user
sudo apt install mingetty systemctl edit getty@tty1
Configure it to look like this:
[Service] ExecStart= ExecStart=-/sbin/mingetty --autologin tapioca --noclear %I
Install apache and php, as you'll likely at least want a web server to simulate
sudo apt-get install apache2 sudo apt-get install php libapache2-mod-php sudo a2enmod ssl sudo a2ensite default-ssl sudo systemctl reload apache2
- Create a shortcut for the apache2 log tail
- Right click in the XFCE panel
- Click Panel → Add new items
- Click Launcher and then Add
- Right-click the new panel icon and click Properties
- Click
Add a new empty item - Call it what you want in the
Namefield. e.g. "Apache log tailer" - In the
Commandfield, enter:sudo tail -F /var/log/apache2/access.log - For the icon, select
logviewer - Check the
Run in terminalcheckbox
Using the wildcard Tapioca server
- For the VM where you'd like to analyze an exploit or malware, connect the virtual network adapter to the same vmnet number as the LAN adapter in the wildcard VM. Power on this VM and ensure that it gets an IP in the 10.0.0.x subnet.
- Ensure that the WAN adapter on the wildcard VM is disconnected. While the wildcard Tapioca VM will not route traffic originating on the LAN-side adapter to the WAN adapter, disabling the WAN adapter will ensure that it is not possible to reach the internet.
- Snapshot the wildcard VM. If you are running a truly unknown exploit or malware, you'll have to assume that the wildcard VM may get compromised. Given that CERT Tapioca relaxes security controls to allow for simple network analysis, the wildcard VM should be considered insecure.
- Ensure that the analysis VM is hitting the wildcard VM. e.g. open http://www.cert.org in the VM. It should load the Apache default page.
- For HTTPS interception to work, you must install the mitmproxy CA certificate in the analysis machine:
- Visit http://mitm.it in the analysis VM.
- Download the mitmproxy CA certificate file for the platform you are on
- For Windows, place the certificate in a manually-specified certificate store:
Trusted Root Certification AuthoritiesFor other platforms, refer to the mitmproxy guidance for installing the CA certificate. - Confirm with IE that you can visit https://www.cert.org and you get no warning
- This only needs to happen once for any machine you're using for analysis
- Launch Wireshark to capture traffic on the LAN adapter.
- Open the exploit or any software you wish to observe in an isolated environment.
- Observe the network traffic to see what network resources the exploit requests.
- Place any resources as needed in the webroot
/var/www/html - Repeat (starting at step 7) as necessary.
- Revert the wildcard CERT Tapioca VM snapshot to the clean state created in step 3. above.
If you wish to not perform HTTP and HTTPS interception with mitmproxy, you can click the red 'X' on the far right of the icon list at the bottom of the screen. Click the Apache log tail icon to keep an eye on HTTP requests only. HTTPS requests will not be visible using this technique, as the HTTPS certificate will not be valid for the requests being made by the client.